Introduction
- TeamViewer is a simple, fast and secure remote control application.
- You can connect any PC or server around the world in a seconds.
- You can use TeamViewer for the following scenarios:
- Give ad‐hoc remote support to colleagues, friends or customers.
- Administer Windows® server and workstations (you can configure TeamViewer to run as a Windows® system service – so your computer is reachable even before you are logged in to Windows®).
- Share your desktop for online‐presentations or collaboration.
- TeamViewer can communicate across firewall barriers and proxies without any need for specialconfigurations!
- For File Transfer.
- For Chat between two systems .
- More details on http://www.teamviewer.com
Download Teamviewer for Linux
- Download Link : http://www.teamviewer.com/hi/download/index.aspx
- From the above link you can select your package .
- See the below image for details -
Installing Package
- To install teamviewer on Backtrack Linux , single click on it.
- See the below image for more details -
Checking Dependencies
- Before installation of teamviewer , Package installer is checking for all the dependencies ,until it get satisfied.
- See the below image for more details -
Dependencies Satisfied
- Status : All dependencies are satisfied.
- Now you can move to next step , i.e Install
- See the below image for more details -
Package Installation
- Now click on the Install button
- See the below image for more details -
Installation finished
- After installation , click on the close button .
- See the below image for more details -
Opening Teamviewer
- To open Teamviewer 7 , click on the Internet > Teamviewer 7 .
- See the below image for more details -
Teamviewer License Agreement
- Click on : Accept License Agreement
- See the below image for more details -
Teamviewer
- Here it is , your Teamviewer is successfully opened in Backtrack 5 .
- See the below image -
EXAMPLE :
- In this example , we take a two systems :
- My system ip is : 192.168.232.170, OS Running : Backtrack 5
- Remote System ip is : 192.168.232.171 , OS Running : Backtrack 5
- The above ip address i have given just for identification purpose.
- So in this example , first step is to enter the partner ID (Which you should know , then only you can access it ).
- Click on the connect button
- See the below image for more details -
Authenticating
- After click on the remote button ,its authenticating , and in the next step it ask the remote password.
- See the below image for more details -
Password :
- Now enter the password and click in the Log On Button .
- See the below image for more details -
System Sucessfully On Remote
- Here it is , another backtrack 5 is now on Remote .
- See the below imag e for more details -
Chatting with Remote System
- You can also do chat with remote system as a small conversation is going on between two system .
- See the below image for more details -
THIS IS HOW WE CAN INSTALL THE TEAMVIEWER IN BACKTRACK 5
I HOPE YOU ENJOYED IT .





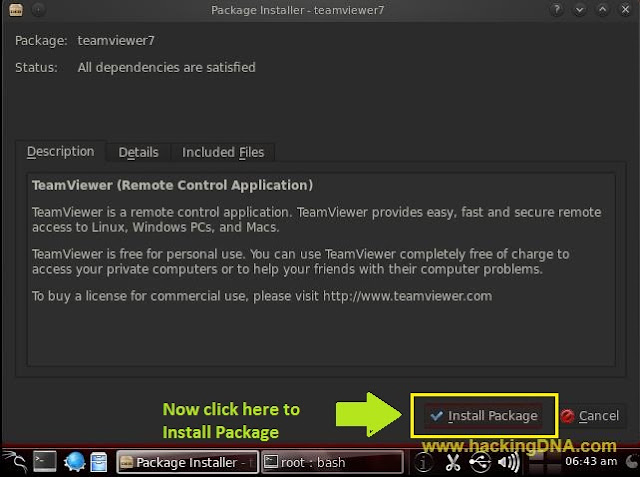
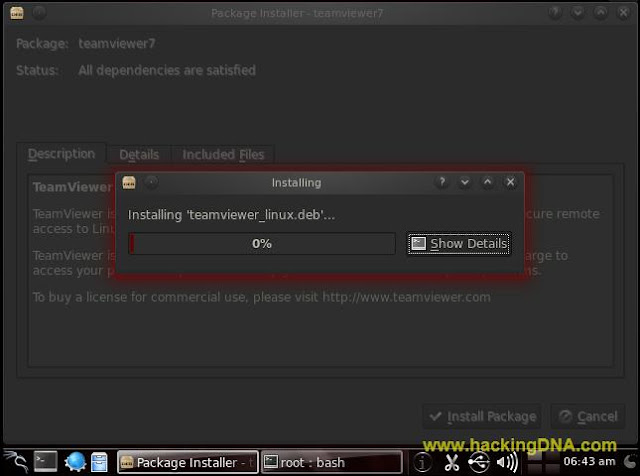


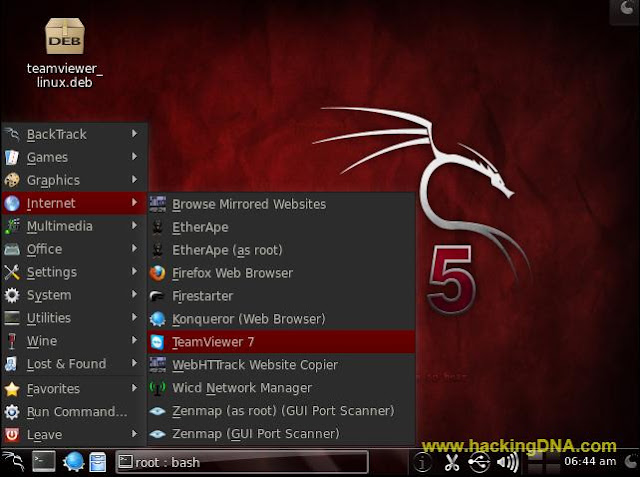


.jpg)
.jpg)
.jpg)
.jpg)


No comments:
Post a Comment